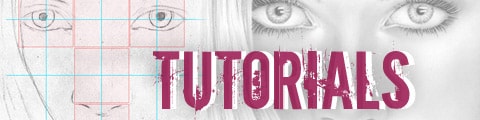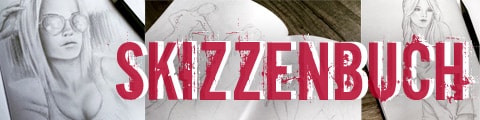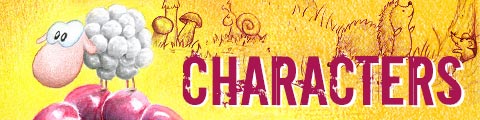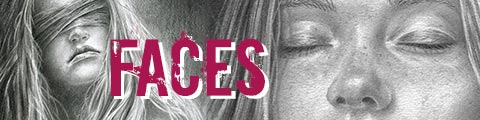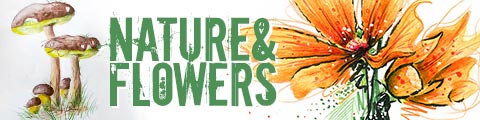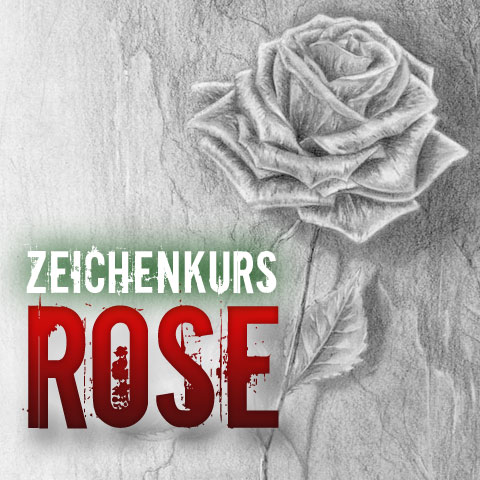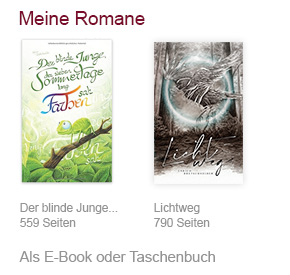Ein A3 Bild einscannen
Ich zeichne fast ausschließlich im Format A3. Da ich die Bilder im Internet veröffentliche, muss ich sie in irgendeiner Form digitalisieren. Die einfachste Lösung wäre abfotografieren, doch das bringt viele Nachteile bezüglich Schärfe und Beleuchtung mit sich. Also scanne ich die Bilder ein. Ich benutze dazu einen A4 Scanner.Wenn du daheim Bilder digitalisieren möchtest, brauchst du dafür:
- Einen normalen A4 Scanner der unteren bis mittleren Preisklasse (60 – 100 €)
- Bildbearbeitungsprogramm wie Photoshop (sehr teuer) oder Gimp (gratis)
Das größte Problem, beim Scannen eines A3 Bildes mit einem A4 Scanner ist offensichtlich. Das Papier ist doppelt so groß wie die Fläche des Scanners. Um dieses Problem zu umgehen, scanne ich beide Hälften der Zeichnung nacheinander ein. Zuerst die obere Hälfte, dann die untere. Später füge ich beide Hälften mit einem Bildbearbeitungsprogramm wieder zusammen.
Achtet beim Scannen darauf, dass der Scanner nicht auf Schwarz – Weiß eingestellt ist, da er sonst nur Schwarz Weiß und keine Grauverläufe erkennt. Der Scanner sollte auf Grauverlauf oder Farbe eingestellt sein.
Bei der Einstellung dpi wählst du die Anzahl der Pixel des Bildes (Genauer gesagt, die Anzahl der Pixel pro Inch – dpi heißt dots per inch). Je höher diese Zahl ist, desto genauer scannt der Scanner, desto genauer erkennt man Details auf dem Bild und desto größer werden die Datei und ihr Speicherplatz. Fürs Internet sind 72 oder 96 dpi üblich. Für einen guten Druck brauchst du 300 dpi. Je nach Vorhaben solltest du deine Angabe wählen.
Nachdem du beide Hälften des A3 Blattes gescannt hast, erhältst du zwei Dateien. Mit einem Bildbearbeitungsprogramm kannst du aus beiden Dateien eine und somit ein Bild erzeugen. Wenn du es das erste Mal machst, brauchst du sicherlich einen halbe Stunde, wenn du es aber schon öfter gemacht hast, solltest du alles in 2 Minuten erledigt haben :-)
Wie du das machst erkläre ich dir nun mit Screenshots des Freeware Programms Gimp.
Eigentlich benutze ich ausschließlich Photoshop, aber da eine Lizenz dieses Programms sehr teuer ist, dürften die wenigsten „Hobbyanwender“ dieses Programm verwenden. Das Prinzip in Photoshop ist das Gleich wie in Gimp. Leider bin ich kein Gimp Profi, so dass es möglicherweise bessere und schnellere Wege gibt beide Bilder zusammenzufügen, aber ich erkläre es nun einfach einmal.
1. Gimp herunterladen und installieren (bei Google einfach nach“ gimp download“ suchen). Gimp öffnen
2. Öffnet nun die obere Hälfte eurer Zeichnung mit Gimp (Rechtklick und „Öffnen mit“ – oder in das Programm ziehen)
3. Du erhältst nun eine Anzeige wie die folgende, auf der nur die obere Hälfte einer Zeichnung zu sehen ist.

4. Bild vergrößern
Damit die untere Hälfte hinzugefügt werden kann, muss die Grundfläche des Bildes zunächst vergrößert werden. Weil die Zeichnung nach rechts hin vergrößert werden soll (du legst später die rechte/untere Hälfte einfach darüber), musst du zuerst die verfügbare Fläche des gesamten Bildes vergrößern. Klicke dazu Bild > Leinwandgröße.

Öffne nun die Klammer rechts neben Breite und Höhe, so dass du die Breite ändern kannst, ohne dass sich die Höhe ändert. Gebe bei Breite den doppelten Wert ein.
Die Vorschau in diesen Fenster vergrößert sich. Verschiebe nun das Bild nach ganz links. Es sollte nun aussehen wie auf dem Screenshot hier:

Jetzt musst du nur noch „Größe ändern“ klicken. Die Breite des Bildes hat sich nun verdoppelt, die obere Hälfte des Bildes ist ganz rechts. Du erhältst eine Ansicht wie diese hier:

5. Die zweite Hälfte hinzufügen
Öffne nun die zweite Hälfte des Bildes mit Gimp. Ziehe diese zweite Hälfte einfach auf die erste, so dass sie quer darüber liegt…

Wenn du es richtig gemacht hast, erkennst du nun im Fenster „Ebenen“ (rechts) eine zweite Ebene.
Bei meinem Beispiel hier heißt die erste Ebene „Hintergrund“ und die zweite Ebene „al23.jpg“

Leider ist die Ebene verdreht. Deswegen drehen wir sie um 180° mit Ebenen > Transformation > Um 180° drehen

Nachdem die zweite Hälfte gedreht wurde, musst du das Bild nur noch genau über dem ersten Positionieren. Zoome dazu in das Bild (mit der Lupe oder unter Ansicht). Das ist ein bisschen Puzzelarbeit, aber es geht relativ schnell wenn du weit in das Bild zoomst. Du kannst auch die obere Ebene immer wieder ein und ausblenden (im Fenster Ebenen auf das Auge klicken), dann siehst du genau, wohin die Ebene vorspringt und wo du sie positionieren musst. Wenn du alles richtig gemacht hast, sieht es dann ungefähr so aus:

6. Scannrand entfernen.
Beim scannen ist es leider so, dass am Rand des Bildes manchmal ein kleiner Schatten entsteht. Diesen kannst du mit einer Verlaufmaske entfernen. Du erstellst einfach für die obere Ebene eine Maske. Mit der Maske sagst du dem Programm, an welchen Stellen die Ebene transparent sein soll. Die obere Ebene soll demnach „sanft“ von links nach rechts eingeblendet werden. Das funktioniert ziemlich gut, da sich beide Ebenen etwas überlappen. In genau diesem Bereich, blendest du die obere Ebene mit einer Art transparenten Verlauf sanft ein. Das machst du folgendermaßen.
Klicke mit rechts auf die obere Ebene im Fenster Ebenen (heißt bei mir „al23b.jpg“) und wähle Ebenenmaske hinzufügen.

Wähle nun bei den Werkzeugen (links) das Farbverlaufwerkzeug. Siehe das hervorgehobene Werkzeug auf dem Screenshot. Als Farben (Werkzeugkasten ganz unten) musst du bei der oberen Farbe Schwarz und als sekundär Farbe Weis wählen.

Du zeichnest nun einen fließenden Schwarz- Weiß Verlauf auf die Ebenenmaske. An der Stelle, an der die Ebenenmaske schwarz ist, blendet sie das eigentliche Bild der Ebene aus, während sie an den weißen Stellen die Ebene einblendet. Entsprechend dem Grauverlauf zwischen beiden Farben wird die Transparenz des Bildes reduziert oder erhöht. (Weiß = 100% sichtbar, Schwarz= 0% sichtbar usw.)
Um den Verlauf zu zeichnen, gehst du nun an die Stelle, an der sich beide Ebenen überlappen. Klicke an den Anfangspunkt und halte die Maus gedrückt (Wenn du gleichzeitig Shift drückst, wir die Linie absolut gerade). Ziehe die Linie ein bisschen nach rechts (siehe Bild) und lasse die Maus los.
Das war es schon. Die obere Ebene wird nun entsprechend dem Schwarz-weiß Verlauf der Ebenemaske weich eingeblendet.

Nun musst du das Bild nur noch drehen. Das kannst du über Bild > Transformation > Um 90 ° in Uhrzeigersinn drehen.

Sollte das Bild zu groß sein, kannst du es mit Zuschneidewerkzeug kürzen (Siehe Screenshot)

Ziehe mit dem Zuschneidewerkzeug einen Rahmen um den Bereich, den du behalten möchtest. Der abzuschneidende Bereich wird dann verdunkelt dargestellt. Ähnlich wie hier:

Wenn du den Bereich ausgewählt hast, einfach Enter drücken:

Nun musst du aus beiden Ebenen eine Ebene machen. Klicke mit rechts auf die obere Ebene im Fenster Ebenen (heißt bei mir „al23b.jpg“) und wähle Bild zusammenfügen.
Beide Ebene werden nun zusammengefügt.

Beide Ebenen sind nun auf eine Ebene reduziert. Diese heißt „Hintergrund“

Abschließend kannst du deine Zeichnung noch ein bisschen aufbessern und die Grauwerte etwas optimieren. Klicke dazu einfach auf Färben > Werte

Verschiebe die Regler ähnlich wie auf dem Sceenshot um bessere Grauverläufe zu erhalten.

Nun bist du fertig. Das Bild ist zusammengefügt und hat einen schönen Kontrast.

Damit bist du fertig. Wenn du es ein paar Mal gemacht hast, ist es ganz einfach und geht auch ziemlich schnell.
PS. Vergiss nicht das Bild zu speichern.
Werbung
Alle 7 Kommentare anzeigen
Mike
16.06.2020 22:42 Uhr:
Ich fotografiere das Bild mit 50 mm Brennweite bei 350 dbi. In Raw. Das erscheint mir am einfachsten 🙂
16.06.2020 22:42 Uhr:
Ich fotografiere das Bild mit 50 mm Brennweite bei 350 dbi. In Raw. Das erscheint mir am einfachsten 🙂
Memo
10.05.2016 12:46 Uhr:
Hallo,
es geht einfacher. Man scannt beide hälften und installiert sich irfan view. Das ist auch kostenlos. Dem sagt man es soll ein Panorama erstellen und gibt ihm die scans als quelle an. Der macht das automatisch und man hat die anpass arbeit nicht. ;-)
10.05.2016 12:46 Uhr:
Hallo,
es geht einfacher. Man scannt beide hälften und installiert sich irfan view. Das ist auch kostenlos. Dem sagt man es soll ein Panorama erstellen und gibt ihm die scans als quelle an. Der macht das automatisch und man hat die anpass arbeit nicht. ;-)
Elviramaria
07.01.2015 09:04 Uhr:
bin auch gerade auf Ihre
Seite gekommen und da ich sehr gerne zeichne und male, finde ich sie sehr, sehr hilfreich und ganz
toll und möchte mich wirklich für die Mühe bedanken, die Sie sich damit gemacht haben!!!!
07.01.2015 09:04 Uhr:
bin auch gerade auf Ihre
Seite gekommen und da ich sehr gerne zeichne und male, finde ich sie sehr, sehr hilfreich und ganz
toll und möchte mich wirklich für die Mühe bedanken, die Sie sich damit gemacht haben!!!!
Marlies
15.02.2014 02:24 Uhr:
Hi, bin grade auf deine
Seite gestoßen und finde sie sehr hilfreich :)
Zu den A3 - Scans möchte ich sagen - besorg dir
Microsoft ICE... ist vollkommen umsonst und bastelt deine Bilder perfekt zusammen :) (Nur größere
einfarbige Flächen mag es nicht)
15.02.2014 02:24 Uhr:
Hi, bin grade auf deine
Seite gestoßen und finde sie sehr hilfreich :)
Zu den A3 - Scans möchte ich sagen - besorg dir
Microsoft ICE... ist vollkommen umsonst und bastelt deine Bilder perfekt zusammen :) (Nur größere
einfarbige Flächen mag es nicht)
Lara
10.08.2013 00:41 Uhr:
danke, danke, danke!ichbin
zwar erst 12, aber ich zeichne für mein Leben gern. die seite ist der hamma!
10.08.2013 00:41 Uhr:
danke, danke, danke!ichbin
zwar erst 12, aber ich zeichne für mein Leben gern. die seite ist der hamma!
Enrico
06.12.2011 13:09 Uhr:
Hallo Yannic,
vielen Dank
für deine Erklärung und diesen sehr konstruktiven Kommentar. Er wird sicher vielen weiterhelfen
:)
Danke!
06.12.2011 13:09 Uhr:
Hallo Yannic,
vielen Dank
für deine Erklärung und diesen sehr konstruktiven Kommentar. Er wird sicher vielen weiterhelfen
:)
Danke!
Yannic
04.12.2011 21:59 Uhr:
Ein kleiner Kommentar zu den Ebenen,
die passgenau anliegen sollen.
Man kann hier einfach, nachdem man die Leinwandgröße (Breite)
verdoppelt hat, die nächste Ebene passend auf die andere Seite schieben.
Also, die 2. Ebene wird
eingefügt, im Moment sollte sie noch Schwebende Auswahl (eingefügte Ebene) oder so ähnlich
heißen.
Nun klickt man zunächst einmal auf das weiße Blatt mit einem kleinen Knick im Ebenen-
Reiter, um eine neue Ebene zu erstellen.
Dann klickt man auf das "Ausrichten"-Werkzeug (ist ein
weißer Kasten mit vier Pfeilen drumherum, der sich im Werzeugkasten finden lässt), danach auf die zu
verschiebene Ebene und dann kann man im Werkzeugkasten, unter "Ausrichten" auf den Pfeil, der nach
rechts zeigt drücken, welcher den 2. Bildteil nun nach rechts bewegt.
Ist vielleicht eine etwas
lange Erklärung, aber es dauert wirklich wenige Sekunden.
Tut mir leid für die etwas schlampige
Erklärung, Bilder würden das ganze sehr vereinfachen, aber ihr findet bestimmt raus, was ich meine.
;)
Bin nur zufällig auf die Seite hier gestoßen und muss wirklich sagen, ich bin beeindruckt
von Ihrem Talent!
04.12.2011 21:59 Uhr:
Ein kleiner Kommentar zu den Ebenen,
die passgenau anliegen sollen.
Man kann hier einfach, nachdem man die Leinwandgröße (Breite)
verdoppelt hat, die nächste Ebene passend auf die andere Seite schieben.
Also, die 2. Ebene wird
eingefügt, im Moment sollte sie noch Schwebende Auswahl (eingefügte Ebene) oder so ähnlich
heißen.
Nun klickt man zunächst einmal auf das weiße Blatt mit einem kleinen Knick im Ebenen-
Reiter, um eine neue Ebene zu erstellen.
Dann klickt man auf das "Ausrichten"-Werkzeug (ist ein
weißer Kasten mit vier Pfeilen drumherum, der sich im Werzeugkasten finden lässt), danach auf die zu
verschiebene Ebene und dann kann man im Werkzeugkasten, unter "Ausrichten" auf den Pfeil, der nach
rechts zeigt drücken, welcher den 2. Bildteil nun nach rechts bewegt.
Ist vielleicht eine etwas
lange Erklärung, aber es dauert wirklich wenige Sekunden.
Tut mir leid für die etwas schlampige
Erklärung, Bilder würden das ganze sehr vereinfachen, aber ihr findet bestimmt raus, was ich meine.
;)
Bin nur zufällig auf die Seite hier gestoßen und muss wirklich sagen, ich bin beeindruckt
von Ihrem Talent!
Kommentare wieder einklappen
Kommentar schreiben